Themes
Discover how to personalize your Diarly app with a variety of themes, including both light and dark options. This guide will walk you through selecting and customizing themes to enhance your journaling experience.
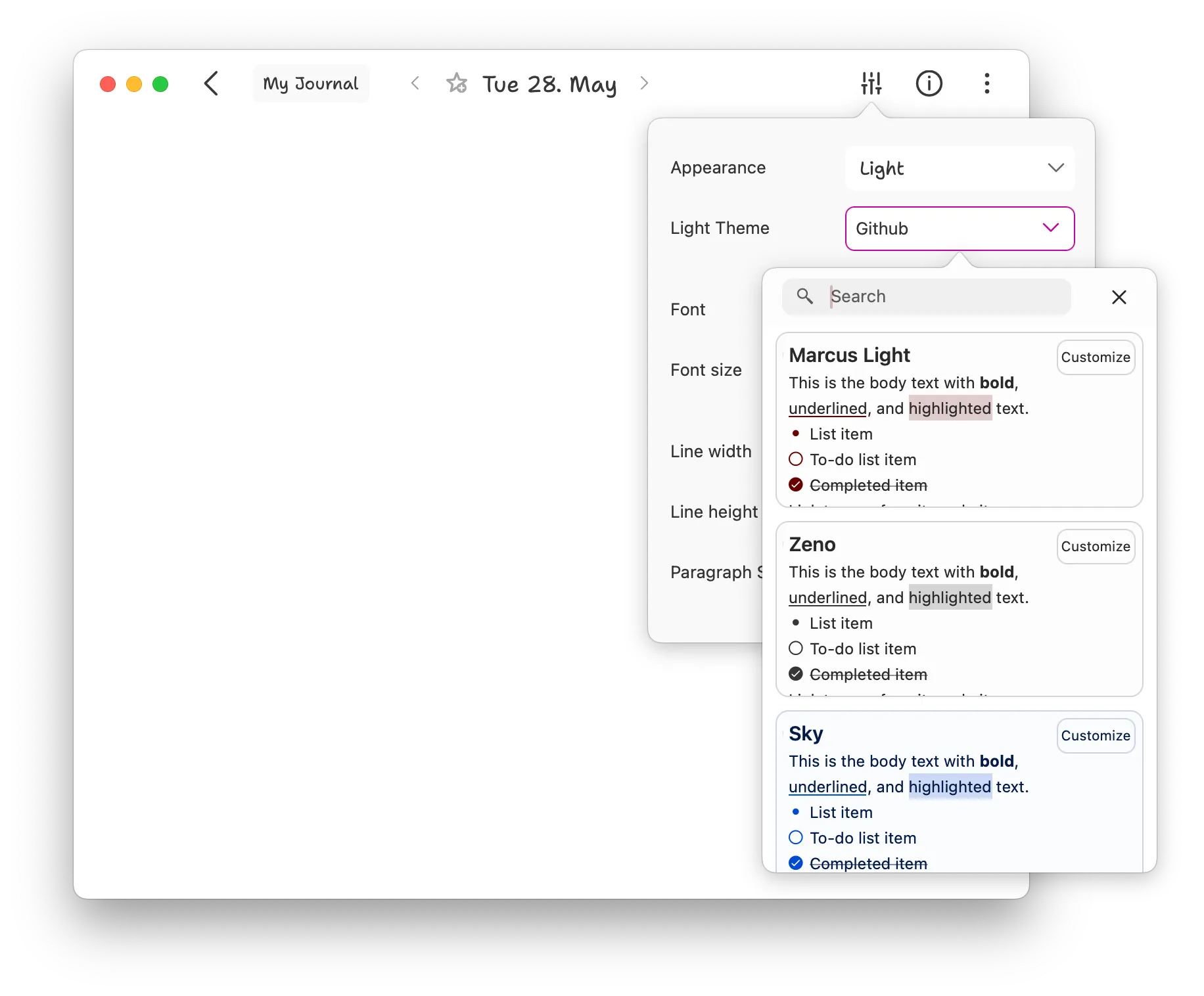
Note: The free version of Diarly includes a few free themes. Diarly Premium offers over 100 themes.
Selecting a theme
To access the appearance settings in Diarly, follow these steps:
Mac
- Click or tap on tuning at the top-right corner of the toolbar to open the appearance settings.
- Alternatively, you can access these settings through the Settings page by selecting Editor & Themes.
iOS
- Open the Settings.
- Select Editor & Themes.
Choose a theme
At the top of the appearance settings, you’ll find three options: The light theme selector, the dark theme selector, and the Auto theme switcher.
To choose a theme, click or tap on the light or dark theme selector. The first 12 themes are specifically designed for Diarly, focusing on accessibility and a high contrast ratio for readability. Select your desired theme from either the light or dark options.
To enable the auto theme, click or tap on Auto. This allows Diarly to automatically adjust to your device’s color scheme. The themes selected previously will be used.
Customizing themes
To edit a theme:
- In the theme selector, click or tap on edit to open the theme editor.
- Within the theme editor, you can change the main colors by clicking on them. For more advanced customization, click on the plus icon to access additional options.
🎨 Note: Theme customization is available to Diarly Premium users.
By following these steps, you can easily select and customize themes in Diarly to create a journaling environment that’s uniquely yours.