Writing on Mac
Diarly on Mac brings you an extensive array of formatting options, mirroring the ease and flexibility found in its iOS counterpart. This guide is designed to help you effortlessly write and format your text on Mac, ensuring a seamless journaling experience.
Editing options
Line formatting popup: Click on the left side of any text line to access this editor, which allows you to format the entire line or paragraph:
- Header
- Unordered (bullet) list
- Ordered (numbered) list
- Task or to-do list
- Quotation
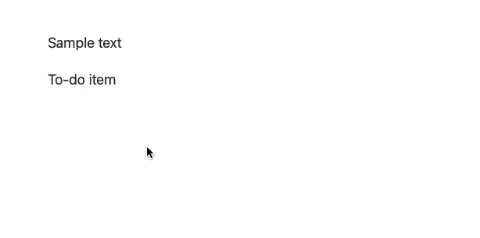
Selection formatting popup: Select text to bring up this editor for specific text formatting:
- Bold
- Italic
- Strikethrough
- Underline
- Highlight
- Insert location
- Insert link
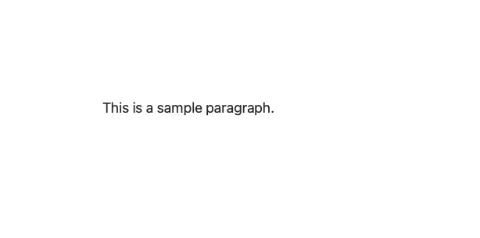
💡 Tip: Diarly leverages markdown for editing. Learning markdown can streamline your writing experience. For guidance, visit our markdown guide.
Useful keyboard shortcuts
Diarly offers a variety of keyboard shortcuts for quick formatting:
⌘Bfor bold text⌘Ifor italic text⌘Ufor underlining⇧⌘Efor strikethrough⇧⌘Cfor code or mono-space format⌘Lfor an unordered list⇧⌘Lfor an ordered list⇧⌘Ufor a quotation^⌘Cfor a code block⌘Tfor a checklist⌘Dto toggle a checklist item
🔑 For a full list of shortcuts, check out our keyboard shortcuts page.
Auto completion
Make your journaling more efficient with Diarly’s auto-completion features:
- Type
[[to link to other entries and notes. - Insert emojis with
:followed by the emoji name (e.g.,:smile:😄). - Use
/to access the insert menu for current time, location, weather, and more.
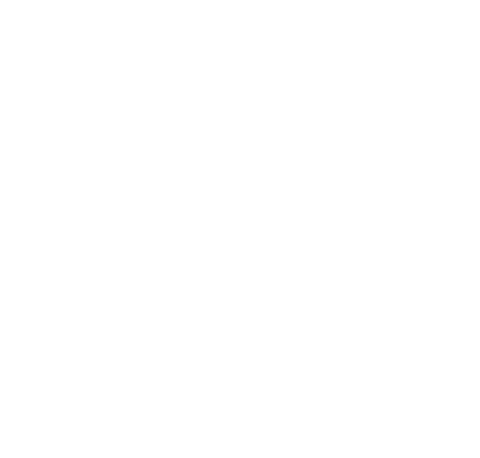
Explore More: Enhance your journaling with additional features like creating galleries or adding images, audio recordings, and more.