Map view
Use the map view in Diarly to explore journal entries that include location data. Locations can be added manually, from photos, or using a slash command.
What you see in the map view
- Entries on the map: Pins show entries with added locations.
- Edit location: Tap or click the location name in an entry, then select Edit.
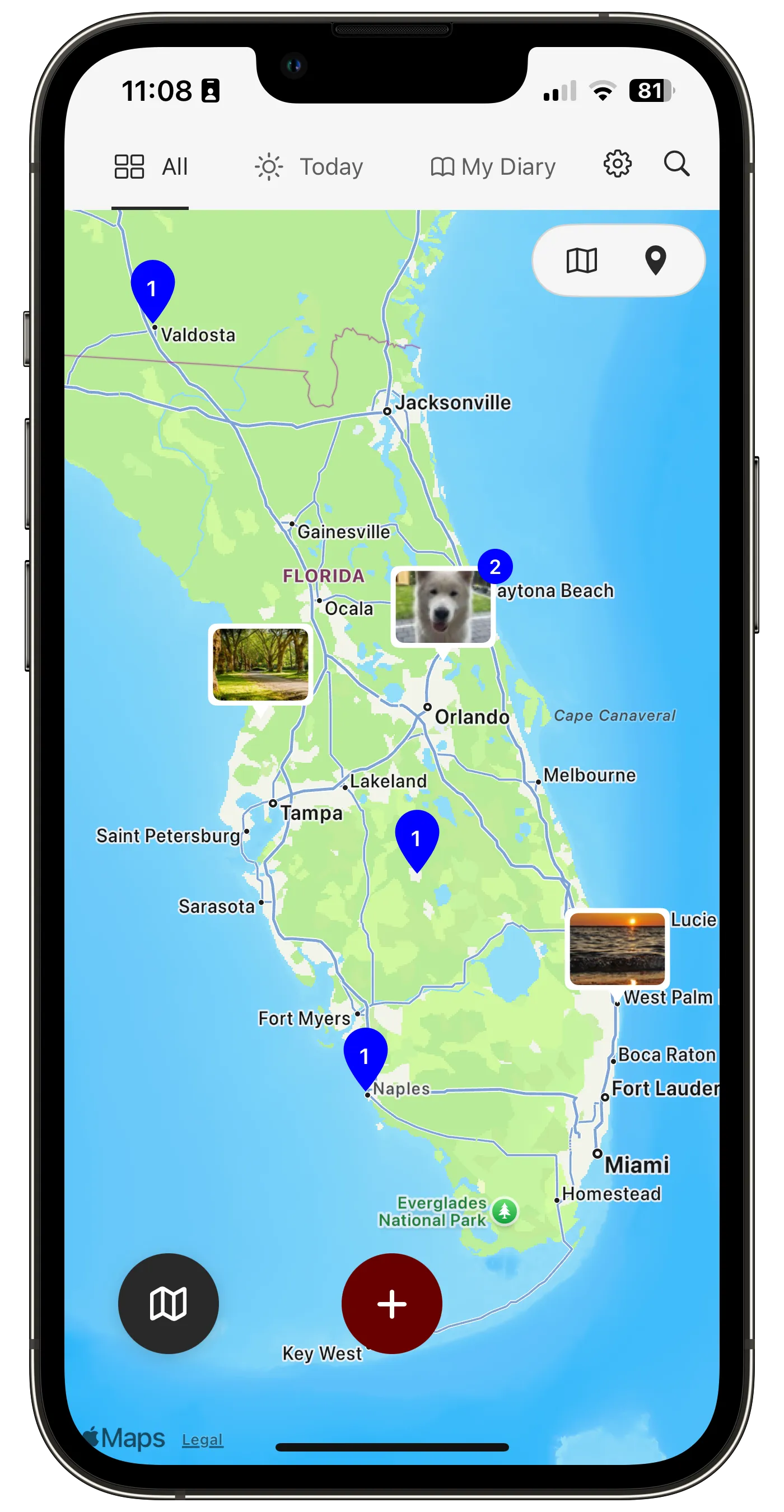
Adding a location
You can add a location while writing in the editor using the slash command:
- Type
/locationto choose a place. - Use Insert current location to add your position (make sure location access is allowed in Privacy settings).
Other ways to add a location
- From a photo: If you insert a photo with GPS data (e.g. from iPhone), Diarly will automatically add the location. You can disable this in settings.
- From Google Maps: Copy a location link and paste it into your entry to include the place.
Open the map view
- On iPad and Mac: Click the Map icon in the sidebar.
- On iPhone: Swipe right to All view and tap the Map tab.